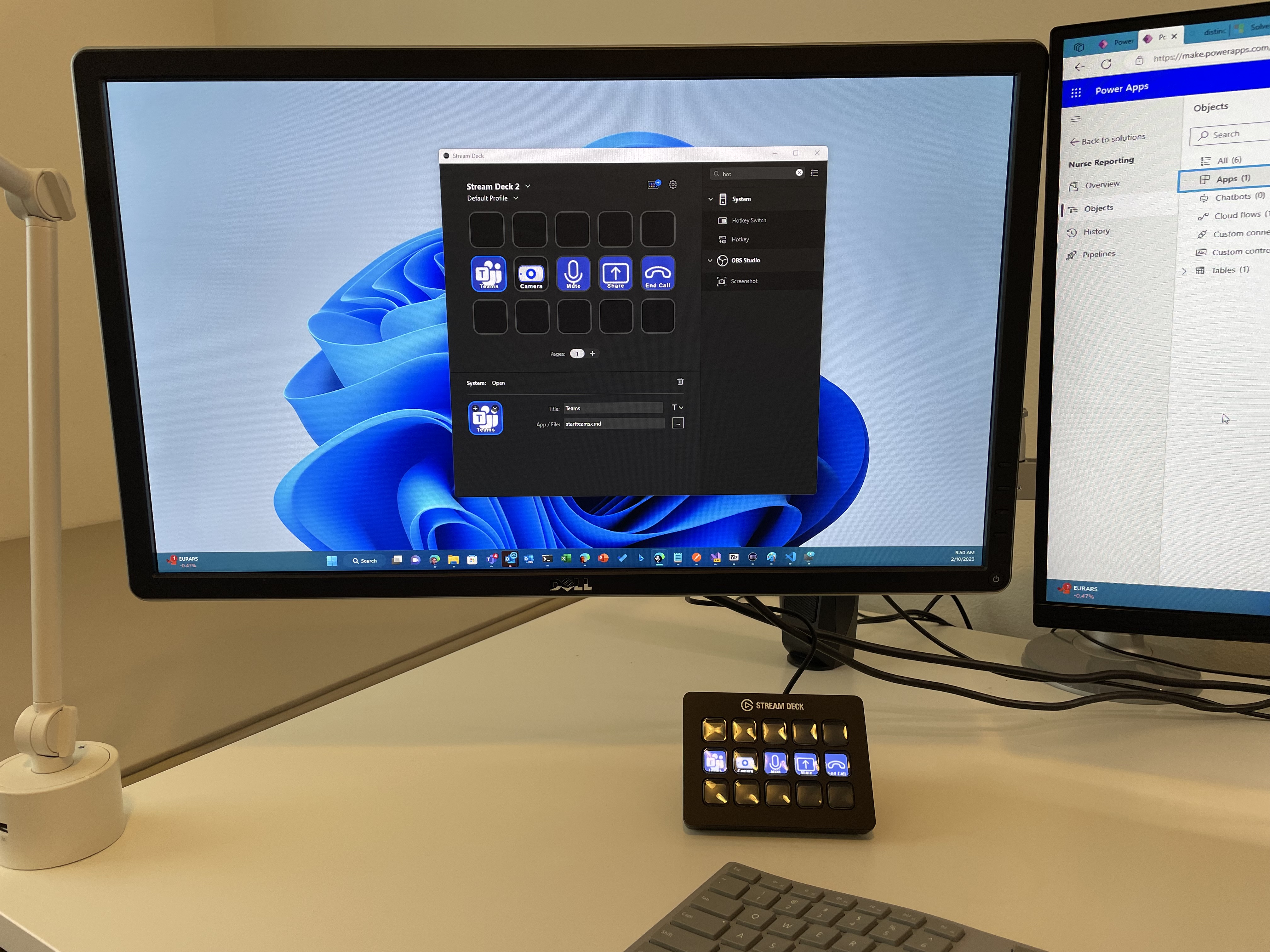
Update: While we are waiting for the official Stream Deck Plug-in for Microsoft Teams to be published, consider this solution for using your Stream Deck with Teams.
Are you tired of constantly switching between your keyboard and mouse while using Microsoft Teams? Well, there’s a solution that can make your life easier! You can now set up your Stream Deck with Microsoft Teams shortcuts and make your virtual meetings and work more efficient. Here’s how:
Teams Keyboard Shortcuts
The first step is to familiarize yourself with the keyboard shortcuts that Teams has to offer. To view them, simply press Ctrl + . within the Teams application. This will bring up a list of all the keyboard shortcuts you can use to navigate Teams.
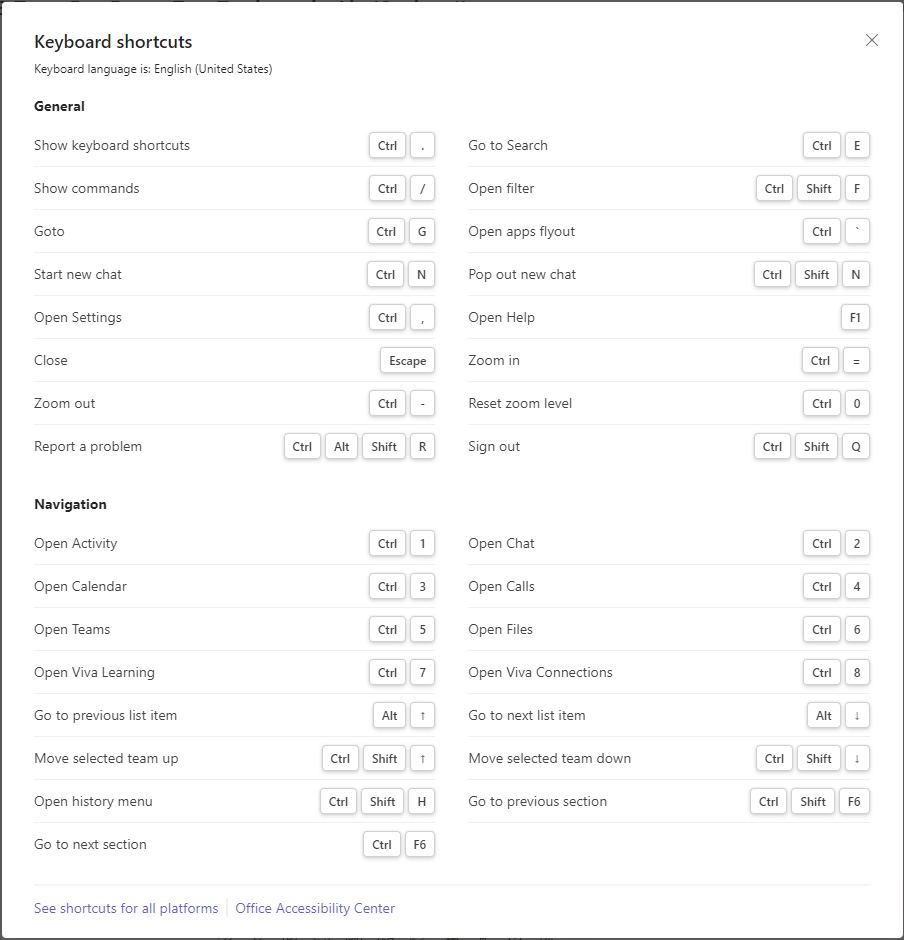
Download Icons
Next, you need to download some icons to represent your shortcuts on your Stream Deck. The Stream Deck Icon Collection for Teams has a variety of icons to choose from, so pick the ones that work best for you.
![]()
Set Stream Deck Hotkeys
The final step is to set up the hotkeys on your Stream Deck. To do this, launch the Stream Deck app and select the key that you want to assign a shortcut to. Then, choose the appropriate icon and set the hotkey to the Teams keyboard shortcut you want to use. Repeat this process for all the shortcuts you want to set up.
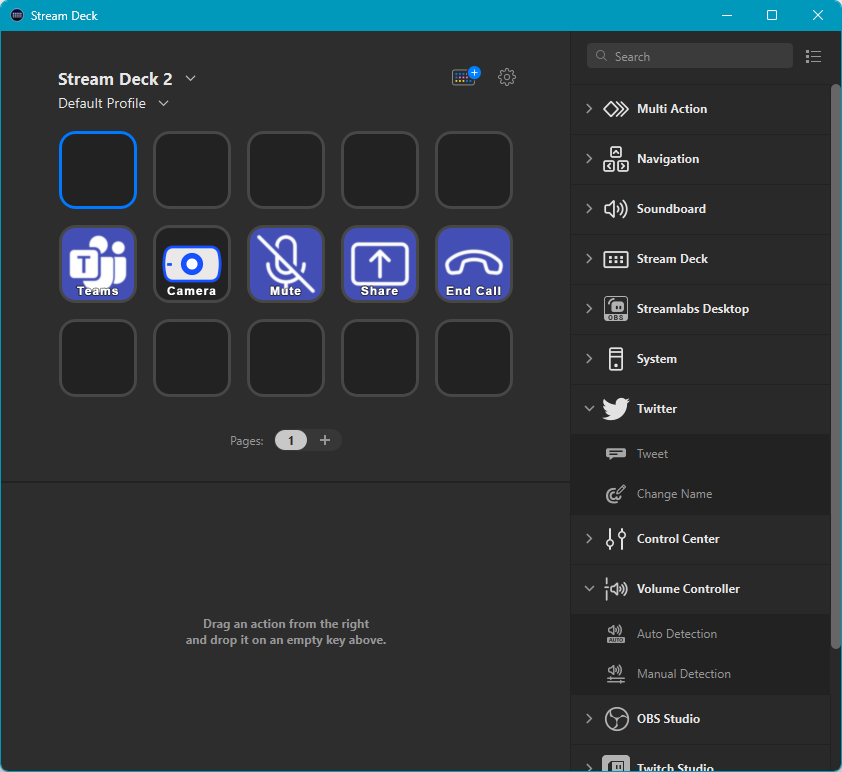
Make Teams the active application
The Stream Deck hotkeys will only work when Teams is the active application. You can setup a Steam Deck Open command to bring Teams to the foreground.
In Windows, create a .cmd file with a path to the Teams shortcut. For example:
|
|
To get the path to the lnk file above, right click on the Teams shortcut in the Start menu and select ‘Open file location’.
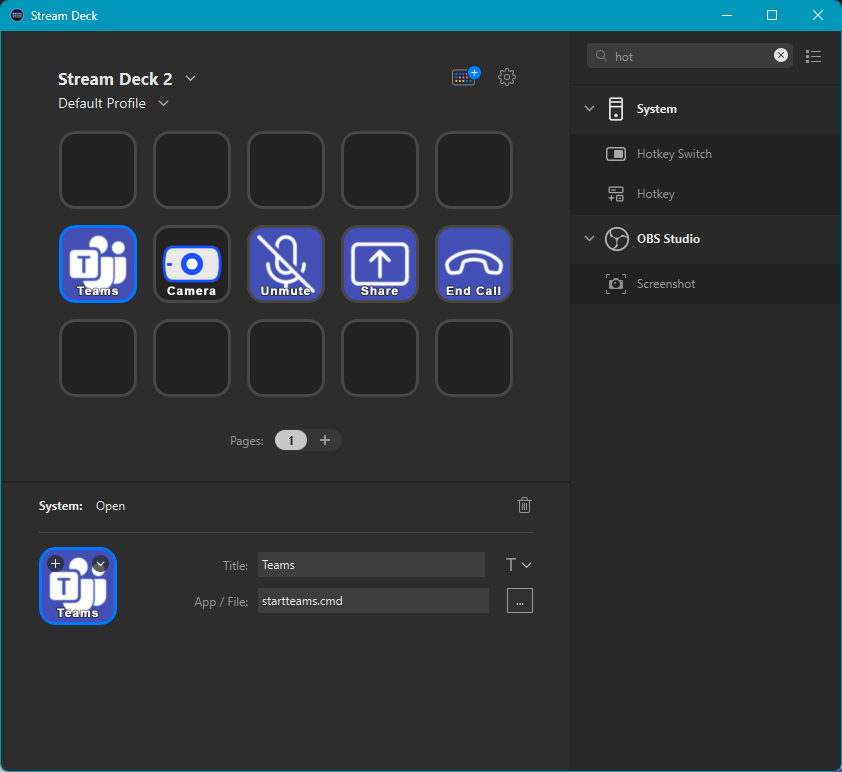
With this simple setup, you’ll be able to switch between Teams functions with just a press of a button, without having to constantly reach for your keyboard or mouse. Give it a try and see how much more productive you can be during your Teams meetings!